どうもこんにちは、Hikidashi久保です。
前提
まず前提として以下のimacでないと外部ディスプレイに対応していないようなのでご注意ください!
iMac (27-inch, Late 2009)
iMac (27-inch, Mid 2010)
Thunderboltポートを搭載した
iMac (Mid 2011 ~ Mid 2014)

iMac (Retina 5K, 27-inch, Late 2014) 以降の iMac は外部ディスプレイとして使用できないようです。
imacの有効活用がしたかった
あらためまして、こんにちは。
今日はimacを外部ディスプレイ化した話をご紹介していきたいと思います!
最初の記事でも書きましたが、今僕はmacbookpro16インチを使用しています。
それまではimacで映像制作、画像編集など全ての作業を実施してました。
imacのモデルがlate2009だったので、古すぎてOSもCatalinaにできず、使用していたFinal cut proも最新版にバージョンアップ出来ないという状態でした。
でもやっぱり編集するのに画面の大きさは欲しいなと思っていて、macbookproに替えるのはかなり躊躇ってました。
結局画面の大きさ以上にPC自体のスペックにこだわり、macbookpro16インチに変更したわけです。

16インチは、macbookの中で最も画面が大きく、映像編集をする上でも、特に支障をきたすレベルではないのですが、やっぱりもっと大きな画面がいいな…と思いながら、編集を続けていました。
だからこそ外部ディスプレイを購入する事がずっと頭の中にあって、悩んでいました。
いろんなyoutuberの方が導入されてるんですよね。
たしかに外部ディスプレイ、めちゃくちゃ種類があるんですよね。
画面が湾曲していて、画面の自分の距離感が画面のどの位置でもおおよそ同じになるから見やすいというものがらあったりだとか。
ただ僕の主義として「あればいい」ってレベルのものにお金をかけたくなくて…
それでもどうしようか悩んでいたんですが、「ちょっと待てよ」と。

macbookpro16インチの導入で、このもはやほぼ使わなくなったimacを外部ディスプレイにできへんの?
と思ったわけです。
27インチあるんですよ??これが使えたらめちゃいいんやけどな…って。
そこからいろいろ調べてましたが、なんか出来るっぽい。
実際にすでにしている人はいるみたいで、その説明とかもwebに上げてくれています。
でも外部ディスプレイを使う人達って、根本的にPCの事に精通してて、肝心な事がいろいろわからなくて…
どちらかというと知りたいところを当たり前みたいになってて、わからないんです…
このもやもやを解決してほしいのに、なんか違うモヤモヤに変わった…みたいな。
ちゃうねん、モヤモヤを晴らしてほしいねんと。すみません、先人の文句を言うつもりは全くないのですが…
まぁ今それをあげようとして書いている僕の記事の内容が、他の人のモヤモヤの役に立てるのかはわからないんですけど…(ちょっと保険かけました…)
ちなみに僕は失敗して、二本ほどケーブル無駄にしてます。
でもこれはただの僕のリサーチ不足です。早とちり??無駄なことしてしまいました…
なんかサクッといくようでいかなかったんですが、最終的には上手くいって、今は快適映像編集生活です。
接続するケーブルを準備する
早速説明していきます。
いつも前置き長すぎですね…すみません。
まずご自身の外部ディスプレイにしようとしているimacと、メインPC(操作するPC)のスペックを確認してください。
imacの方は冒頭に書いたスペックでないと外部ディスプレイにできません。
古いヤツができるというイメージです。
改めて対象を書いておきます。
iMac (27-inch, Late 2009)
iMac (27-inch, Mid 2010)
Thunderboltポートを搭載した
iMac (Mid 2011 ~ Mid 2014)
ちなみに外部ディスプレイに使用しているimacの後ろはこんな感じの接続になっています。
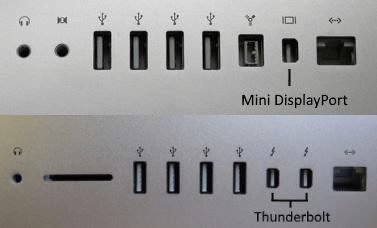
Mini DisplayPortやらThunderboltポートやら少し難しいかもしれませんが、そこはなんとかついてきてください。
差し口の形は同じですが、中身が少し違うふたつがあるようです。
似て非なるものなので、ご注意ください。
ちなみに僕のPCはlate2009で、Mini DisplayPortがついていました。
そしてメインPCがmacbookpro16インチで、接続はUSB-Cとなっています。
僕が初めに失敗したのは、ケーブル購入の時にお互いにささるようにすればいいと思って、内容を気にせず買ってしまいました。(ケーブル端の形状重視で買ってしまったという愚かなパターンです)
当たり前ですが、ケーブルには信号が流れる方向というものがあって、僕は「Mini DisplayPort to HDML変換アダプタ」と書かれたものを買ってしまいました。
〜Mini DisplayPort to ⚪⚪〜
つまりMini DisplayPortから信号を送るためのケーブルを買ってしまったというバカな失敗です…
なので皆さんは絶対間違わないように to Mini DisplayPort となっているものを選んでください。
要はMini DisplayPortが受ける側にならないといけないということです。
僕の場合はUSB-C to Mini DisplayPortとなります。

このご紹介させていただいているケーブルは現在売り切れみたいで、上の新しいタイプに変わっているみたいです。USB-C to Mini DisplayPortとなっているので、間違いなく使えると思います。
いよいよ接続
いろんなサイトをご覧になられた方も多いと思いますが、そこには「電源を1度切って、ケーブルを接続して、それぞれ電源を入れて、imac側をターゲットディスプレイモードにして完了…」
と書かれています。
結論は、別に電源切らなくても大丈夫でした…
もしかしたら、USBの抜き差しとかと同じで、PCに負担をかけてしまうことなのかもしれないですが、そんな頻繁に電源を切らないので、電源を毎回切れって言われると面倒極まりなかったのですが、大丈夫でした。
そして僕は1度作業が終わっているからか、両方のPCの電源が入った状態でケーブルを繋ぐと、すぐ連携されてimacが外部ディスプレイ化します。
ただまぁいずれにしてもケーブルを接続して、自動で切り替わればいいのですが、手動で切り替わらないと行けない場合「ターゲットディスプレイモード」への切り替えをする必要があります。
あぁ、また新しい言葉…「ターゲットディスプレイモード…」
What is target display mode?
ターゲットディスプレイモードが何?ということについては、僕はもあまり詳しく分かっていません…
ただ今回は「単純にこういう作業をしたらいい」と覚えてもらったらいいと思います。
ターゲットディスプレイモードにするにはケーブルを接続し、imac側のキーボードで、
「fn + command + f2」
と押せば、ターゲットディスプレイモードとなり、外部ディスプレイとして使用できるようになります。

本当にたったこれだけです。本当にただの同時押しです。
僕は一人で接続作業をしていたので、外部ディスプレイ化ができた時、簡単で思わず「おぉっ!」と声を出してしまいました。
元々imac自体が画質が綺麗なので、高画質大画面で、編集作業が出来るのは最高の一言につきます。
今では、家の外ではmacbookproのみで編集し、家ではimacを外部ディスプレイ化させて編集をしています。
わざわざ別のディスプレイを買わなくても、元々使っていたimacを外部ディスプレイの利用ができる環境になったので嬉しい限りです。
単なるディスプレイに使っているだけだから、スペックが低いとか、処理能力が低いとかは関係ないので非常に
快適です。
imacはさらにモニタースタンドを買ってそこに乗せることで、macbookproとimacの画面両方をあまり干渉させないように配置しながら、両方の画面を駆使して編集作業を行っています。
まとめ
まずは対象かどうかの確認を必ず行ってください。
対象じゃなければ諦めるほかないので…
その次に、キモはケーブル選びです。
これさえ間違わなければ接続作業は一瞬です。
ケーブルがどの方向に電気信号を流すのかってのを理解しながら買い進めてください
imac27インチは、macbookproのどのサイズよりも大きい画面なので、細かいレベルでの編集が容易になります。
もう家での作業で、この大画面からは離れられない…
自分の思いつき程度は他でもやってる人は必ずいて、しっかりと方法論を伝えようとしてくれていました。
ただちょっと僕にはわかりにくい表現があったこともあったので、今回のこの記事作成に至ったわけです。
とにかく本当に感動します、メーカー違ったとしても、外部ディスプレイってすごいと。
本当にオススメです。
会社PCも外部ディスプレイ付けたいぐらいです。。。
さてという事で、今日は外部ディスプレイについて、しかもimacを外部ディスプレイにする方法についてご紹介させて頂きました。
過去ものとはいえ、imacにホコリを被せたままは勿体ないので、もし同様のimacをお持ちであればご検討ください。
最後にいいねやコメントとかいただけると嬉しいです!
いかがだったでしょうか?
僕が少し苦戦したのは、ケーブル選びを間違えたことです。
ここがばっちりではあれば困ることも少なくて済むんじゃないでしょうか。
映像編集される方は画面が大きくなることで、非常に編集がしやすくなるので、外部ディスプレイはオススメのオススメです。
imacが眠っているというケースはレアだと思いますが、少しでも皆さんのお役に立てると嬉しいです。
最後まで読んでいただきありがとうございます。
Twitter、LINE@、Instagramもやっておりますので、ぜひフォローのほどよろしくお願いします!
いろいろコメントもいただけると嬉しいです。
Hikidashiをみんなで一緒に作っていきましょう!
FOLLOW ME!!


